indeedに無料掲載するまでの流れと掲載後の管理(スクリーンショット付き)
今回はindeedに無料で求人を掲載するまでの流れとその後の管理を、写真付きで説明していこうと思います。
(パソコンで登録しているので、スマホだと多少表示が変わる場合があります)
求人票の内容にもよりますが、大体20~25分ぐらいで掲載ができるかと思います。
はじめに
まず、下記のURLにアクセスしてください。
https://jp.indeed.com/%E6%B1%82%E4%BA%BA%E5%BA%83%E5%91%8A
そうすると、下の画面になると思います。
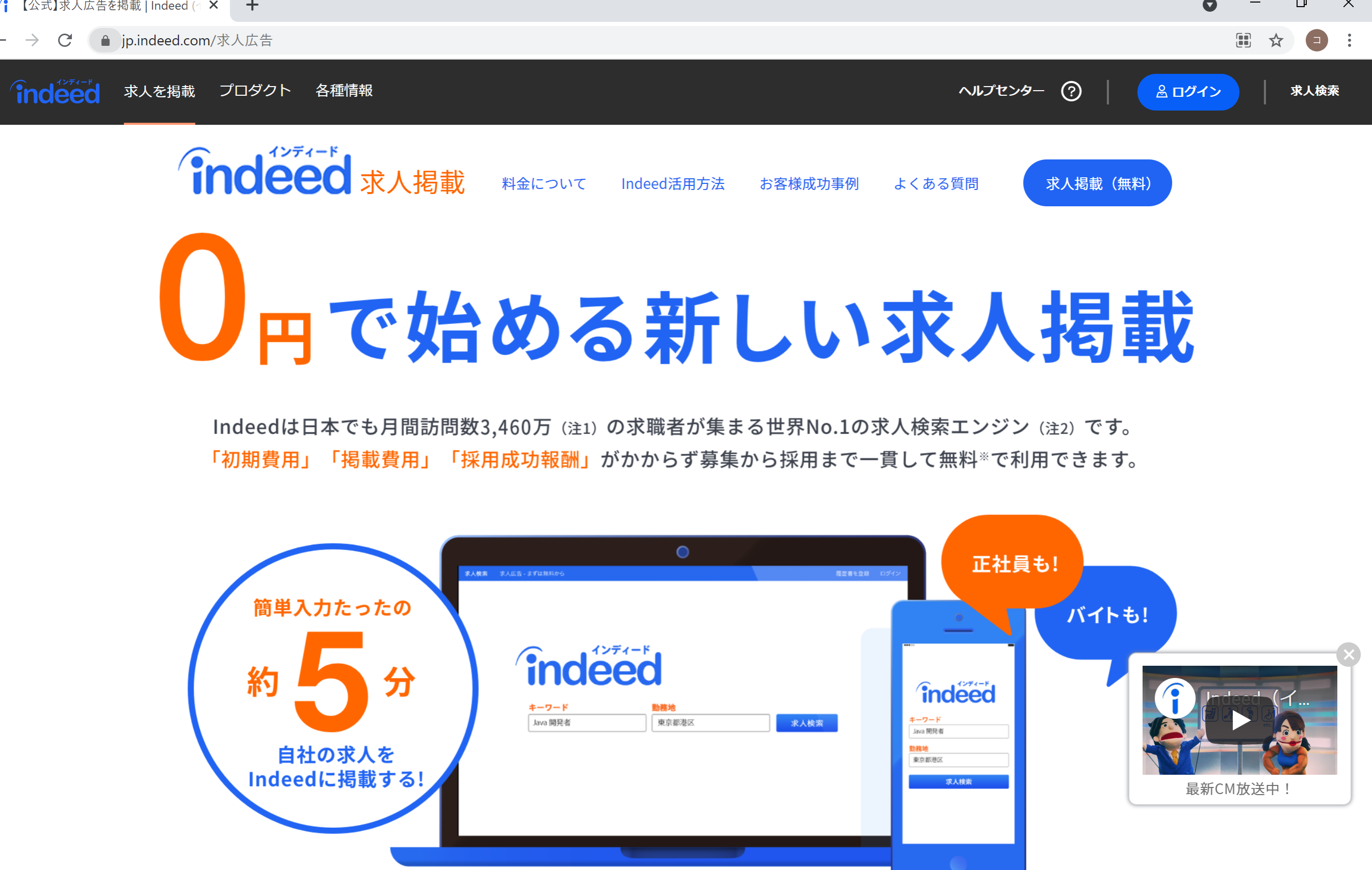
次に,この画面の右上にある”求人掲載(無料)”という青い部分をクリックしてください。そうすると下の画面が表示されます。
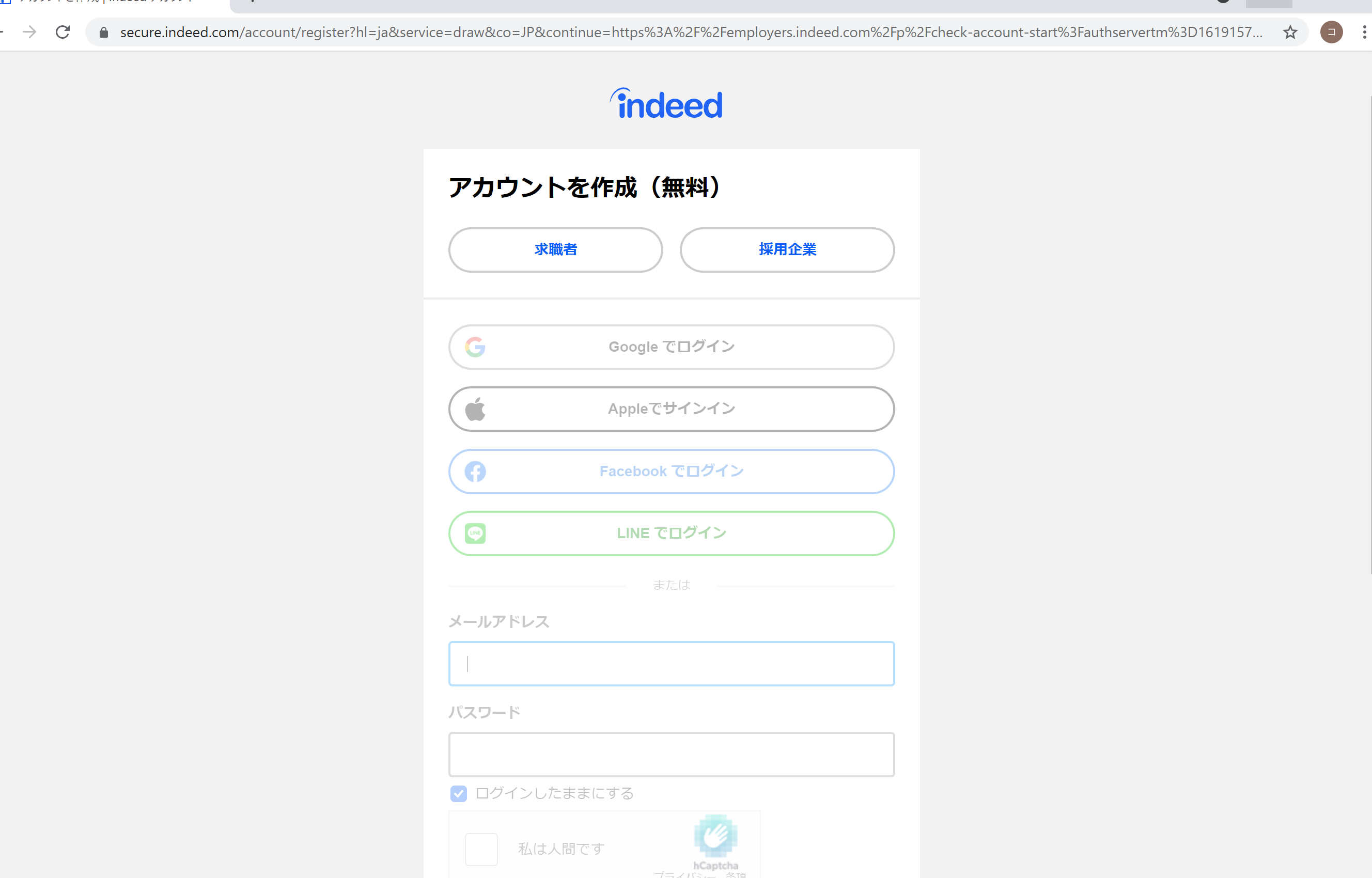
アカウントの登録
ここからindeedに登録するアカウントを作成していきます。上の画面、右上の採用企業という部分をクリックして、メールアドレスとパスワードを設定し、私は人間ですと書かれている横のチェックボックスにチェックを入れてください。そして、その下の”アカウントを作成”という部分をクリックすると次の画面に移ります。
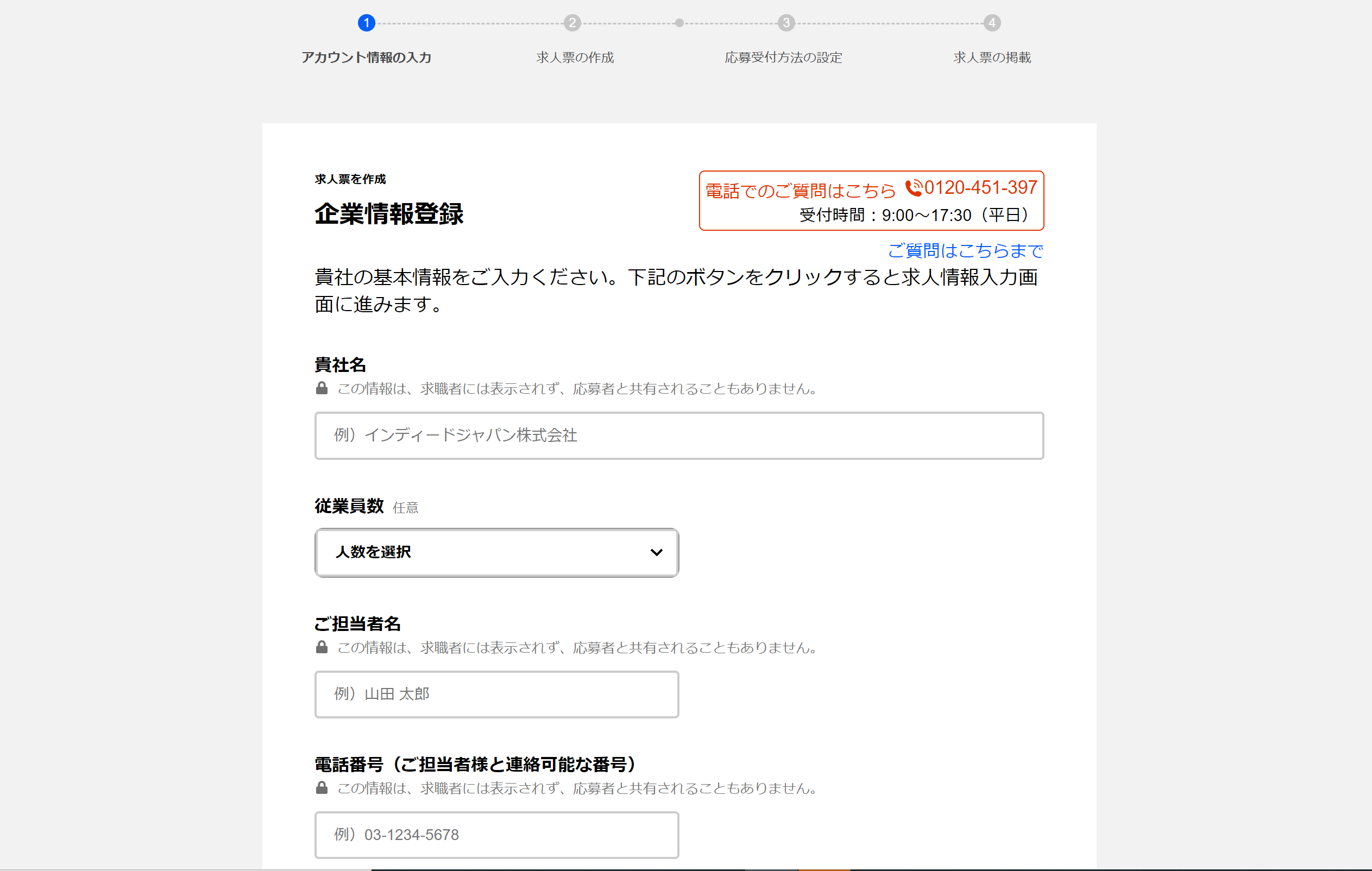
ここで必要な情報を入力して、右下の”続ける”という部分をクリックすると次の画面になります。(従業員数は任意なので登録しなくても進むことはできます。)
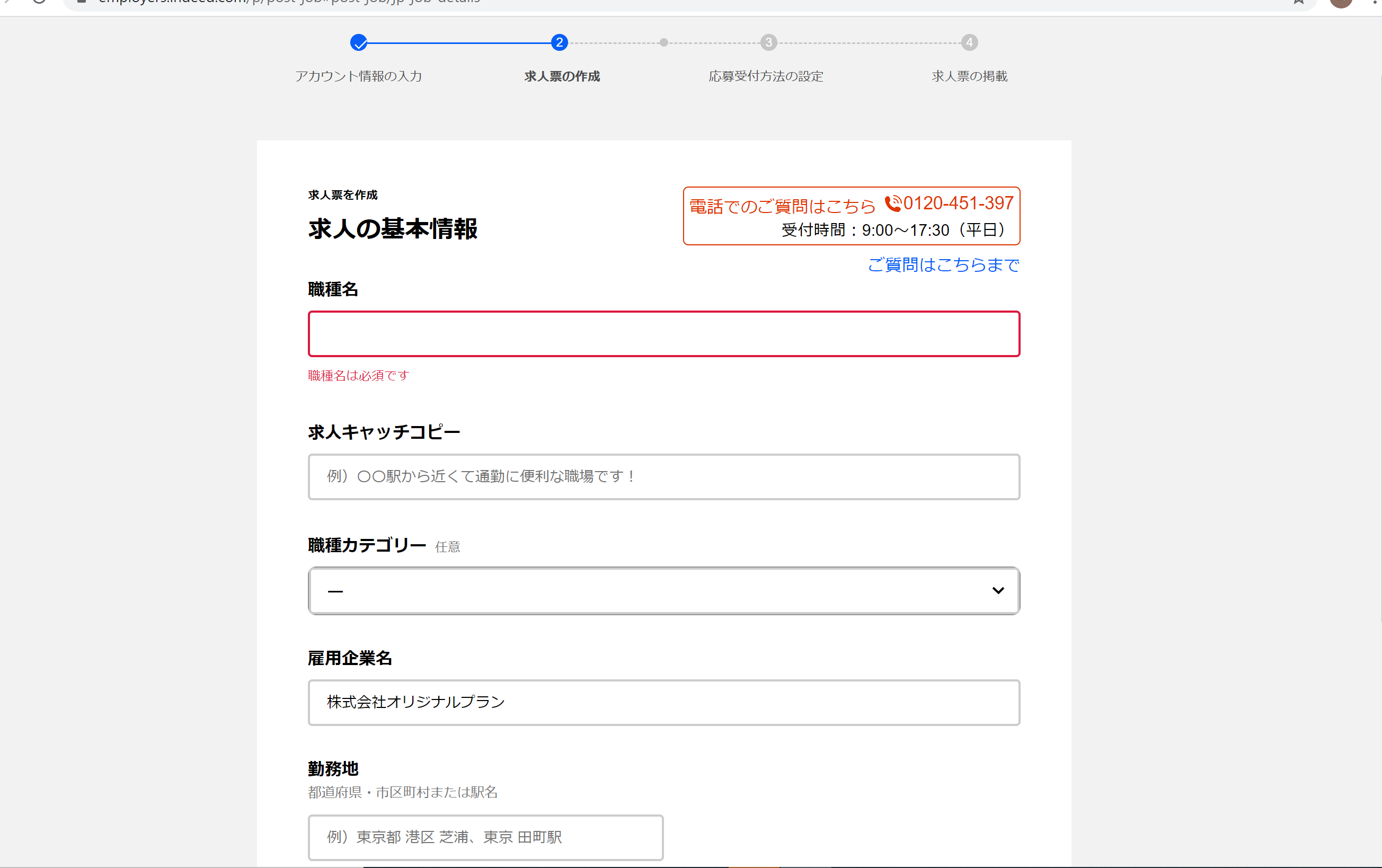
この画面の入力までが求人の基本情報の作成になります。入力し終わって右下の”続ける”をクリックすると次は求人票の中身を作成する画面に切り替わります。
求人票の作成
ここからは掲載する求人の具体的な中身を入力していきます。現在、下のような画面になっているかと思います。
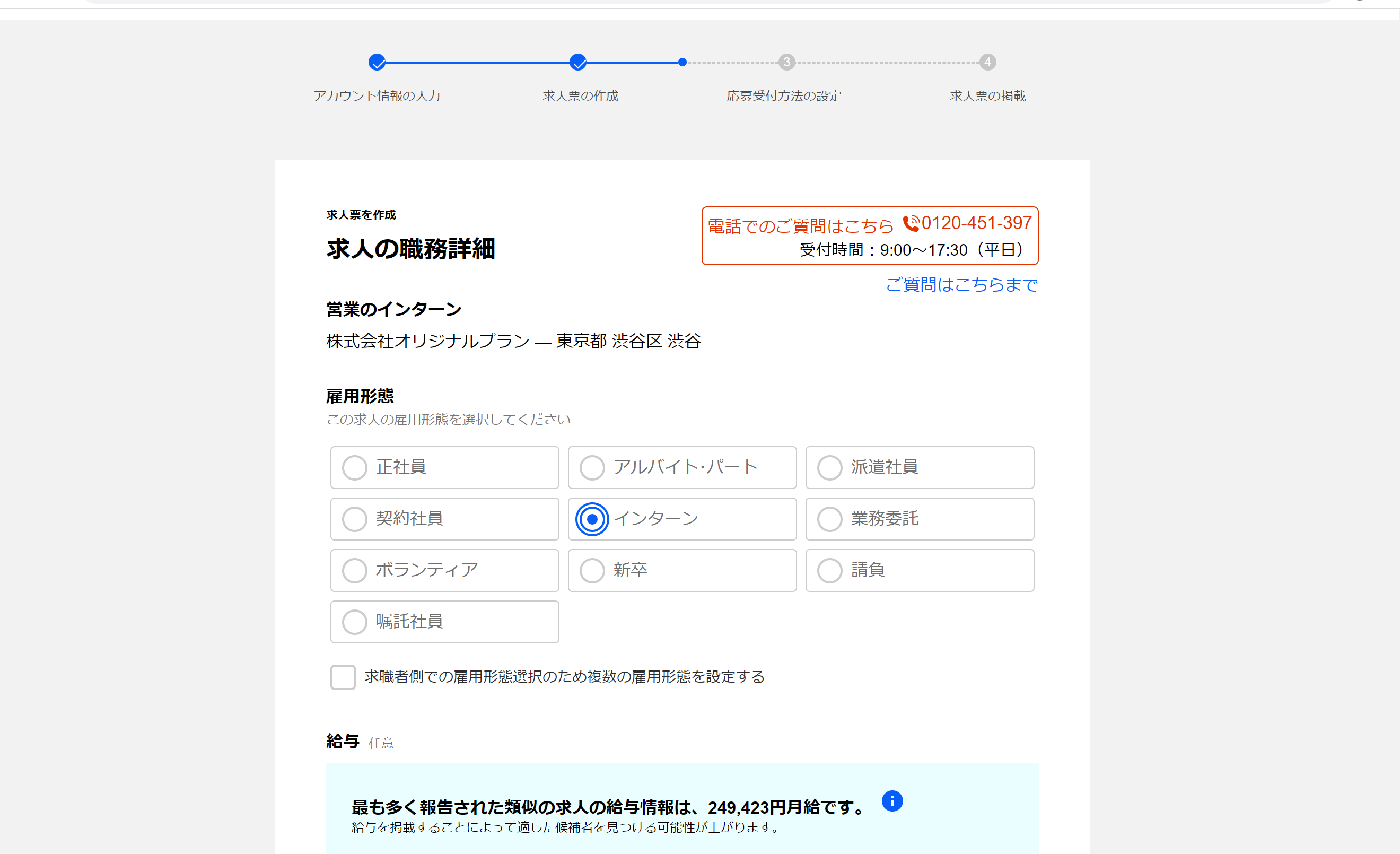
ここからまだまだ下にいくと求人に関する情報を入力するところが多く出てきますが、今回はindeedに掲載するまでの流れを重視したいので、求人票の書き方などは割愛させていただきます。サイト内に書き方のテンプレートなども表示されているので、参考にしながら書いてみてください。
求人票を書き終わり、右下の”続ける”という部分をクリックすると次の画面に移ります。
応募受付方法の決定
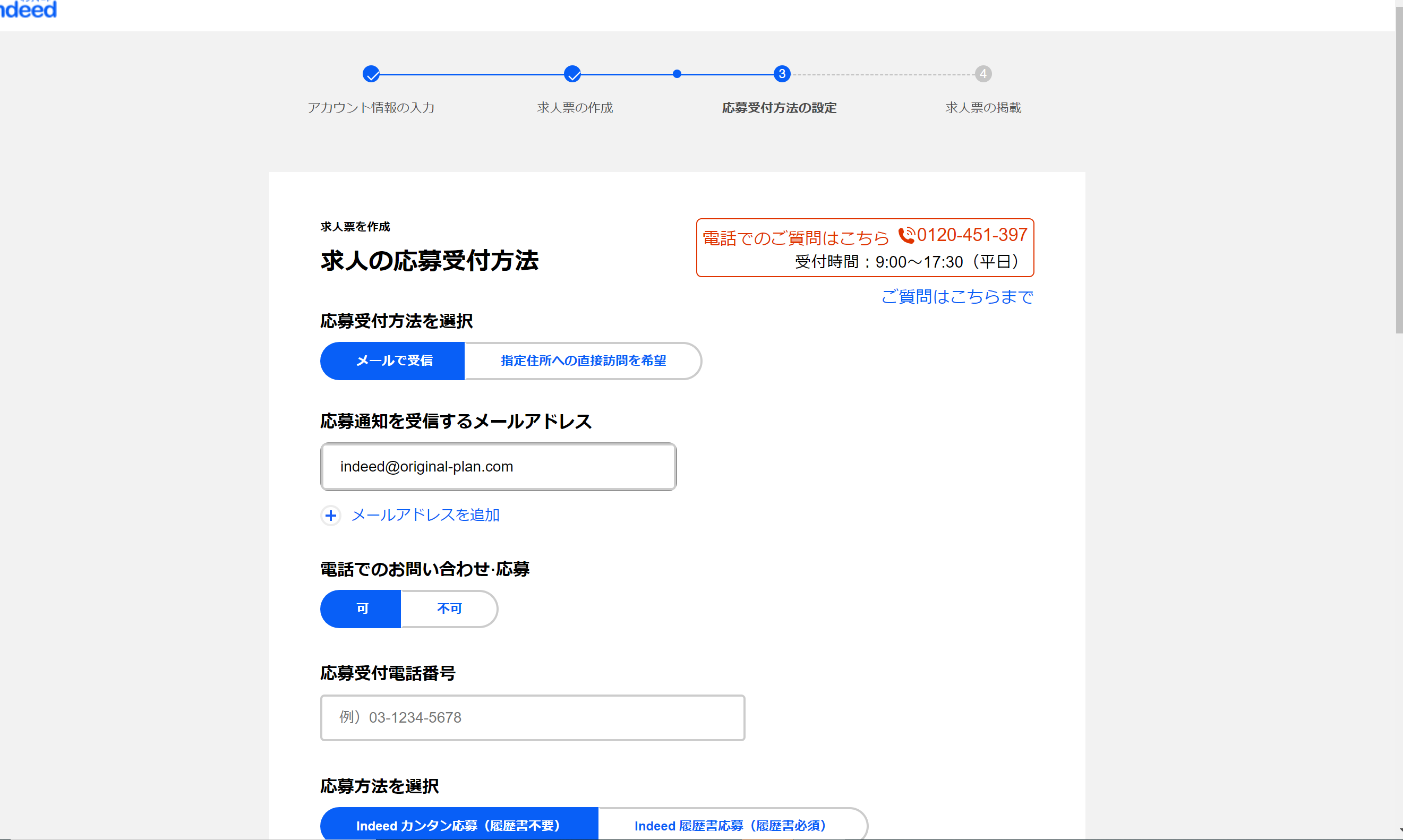
ここでは実際にユーザーが応募する際の応募方法を設定していきます。また、この画面の下の方にいくと新たに質問を設定することもでき、その条件を満たした人の応募のみ受け取ることもできます。
設定し終わり右下の”続ける”という部分をクリックすると、次の画面に移ります。
出来上がった求人票の確認
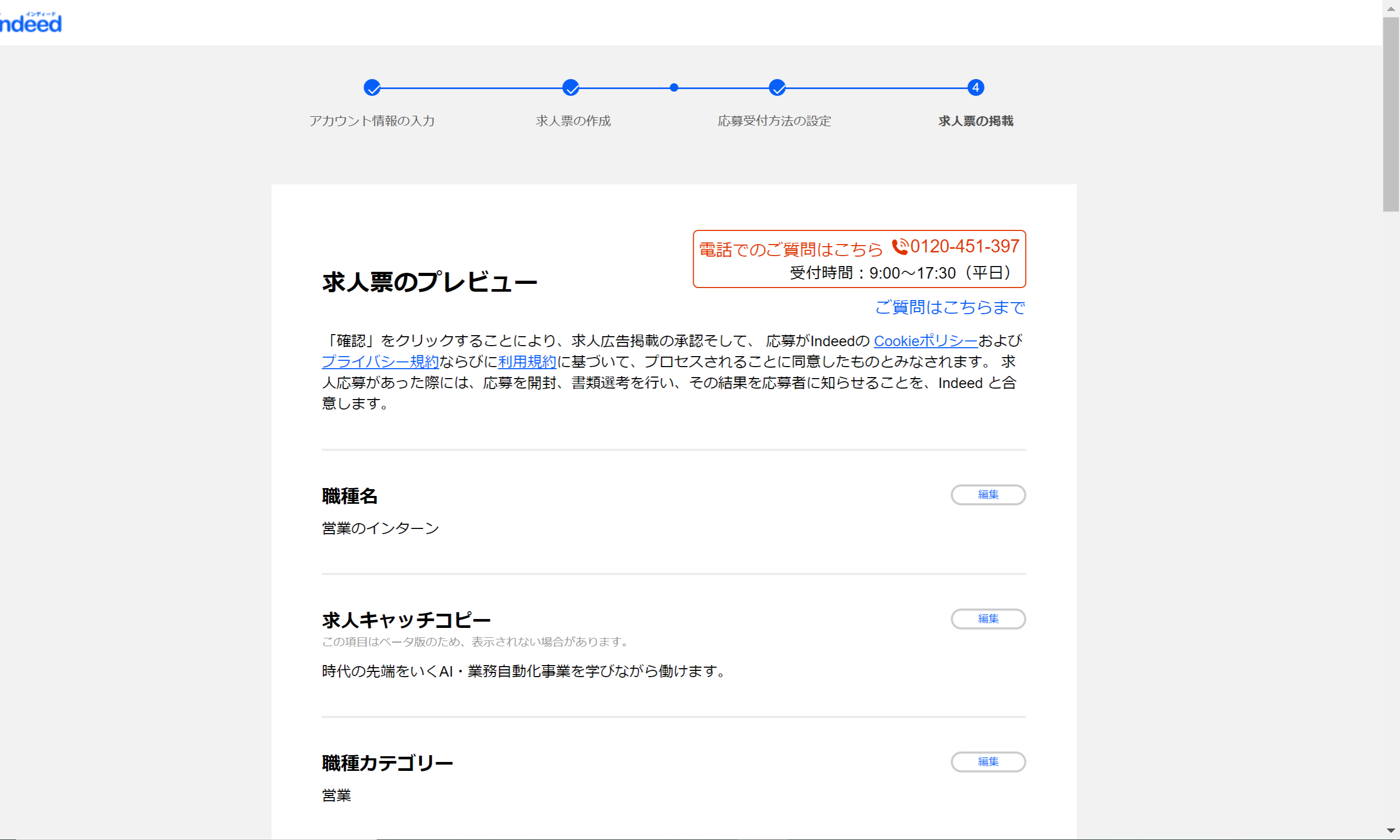
この画面では出来上がった求人票を確認することができます。もし、確認して直したいところが見つかった場合は、左下にある”戻る”という部分をクリックするとページを戻って設定しなおすことができます。全て確認し終えたら、右下の”確認”という部分をクリックしてください。
有料オプションの提案
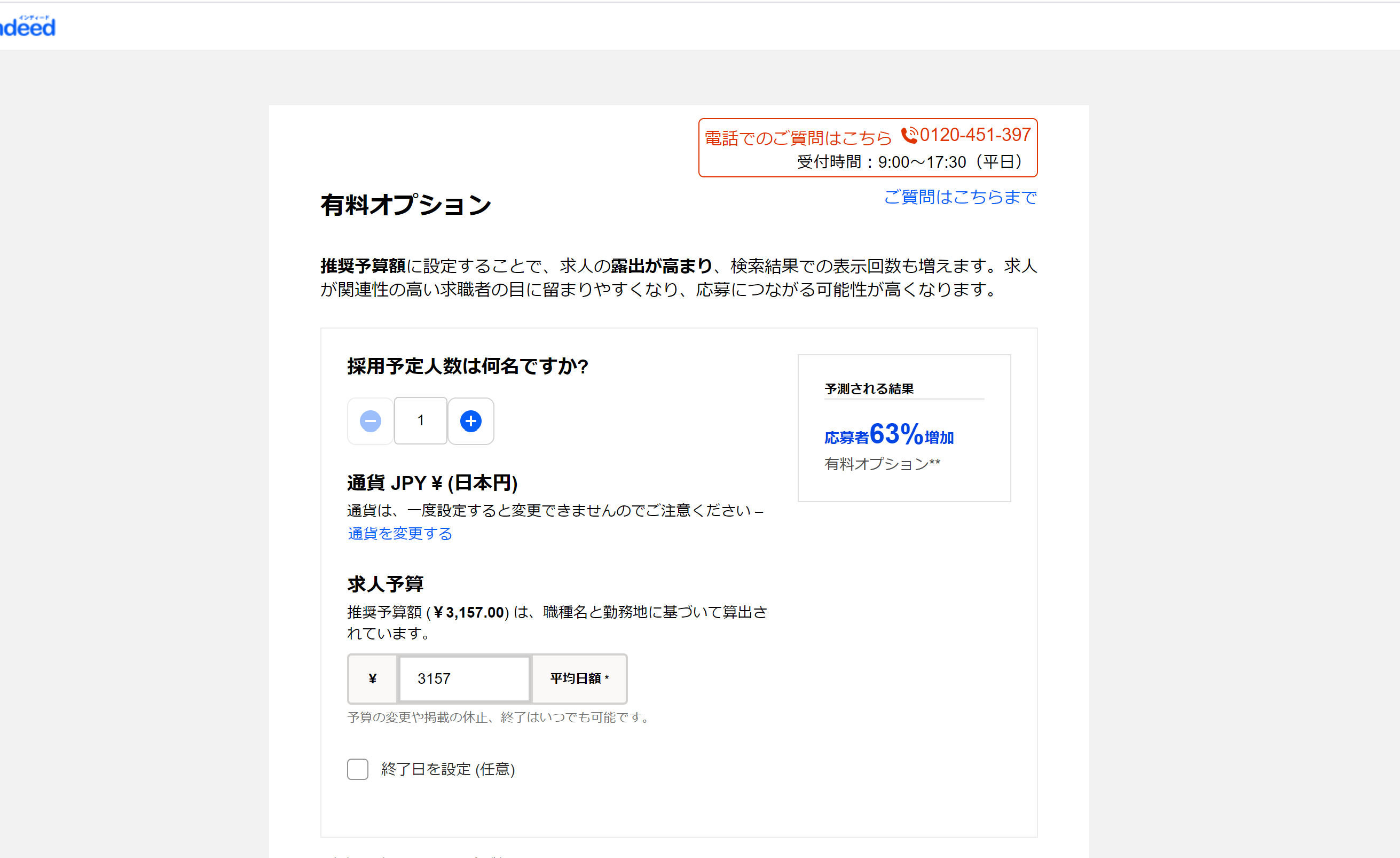
次はこのように有料オプションの提案の画面になります。今回は無料での掲載の仕方なので、このページには何も入力せず、下の方にある”有料オプションを利用せずに求人を掲載”という部分をクリックしてください。そうすると次の画面に移ります。
会社の情報入力
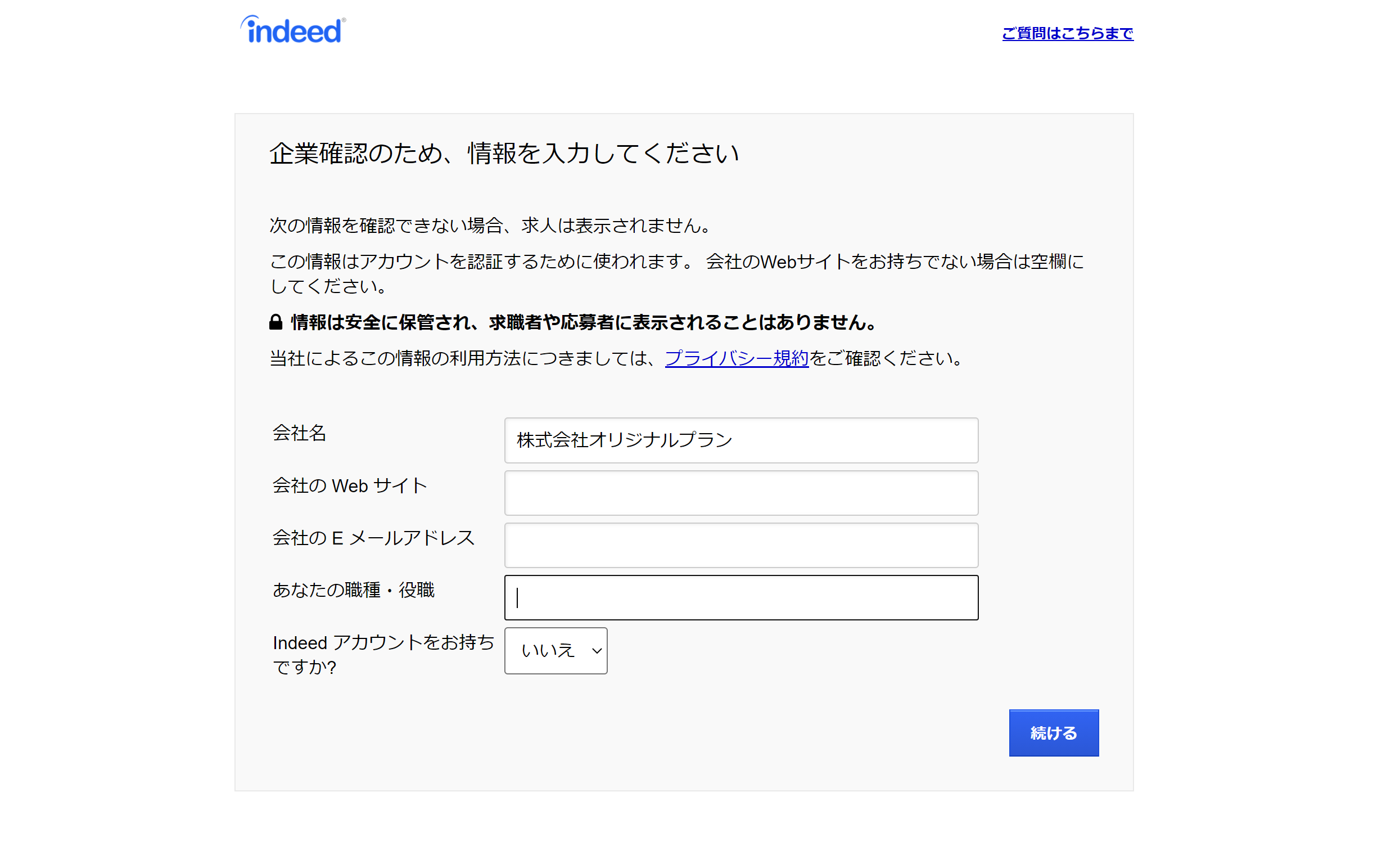
最後にこのページの入力を終え、右下の”続ける”という部分をクリックすると求人掲載が完了します!(ただし、求人掲載が完了してもすぐにindeedに載るわけではなく、遅ければ1日かかります。)
今回実際に求人票を書いてみて感じたことは、思ったより手間がかかるということです。特に、初めてだと具体的な求人票の内容を考えるところは少ししんどいかと思います。しかし、初めての方にも分かりやすいように丁寧に説明されているので、指示通りに入力していけば問題なく作成できると思います。
indeedに求人掲載後の管理
ここからは求人掲載後の求人票の管理について書いていきたいと思います。indeedの管理画面は下のような画面です。
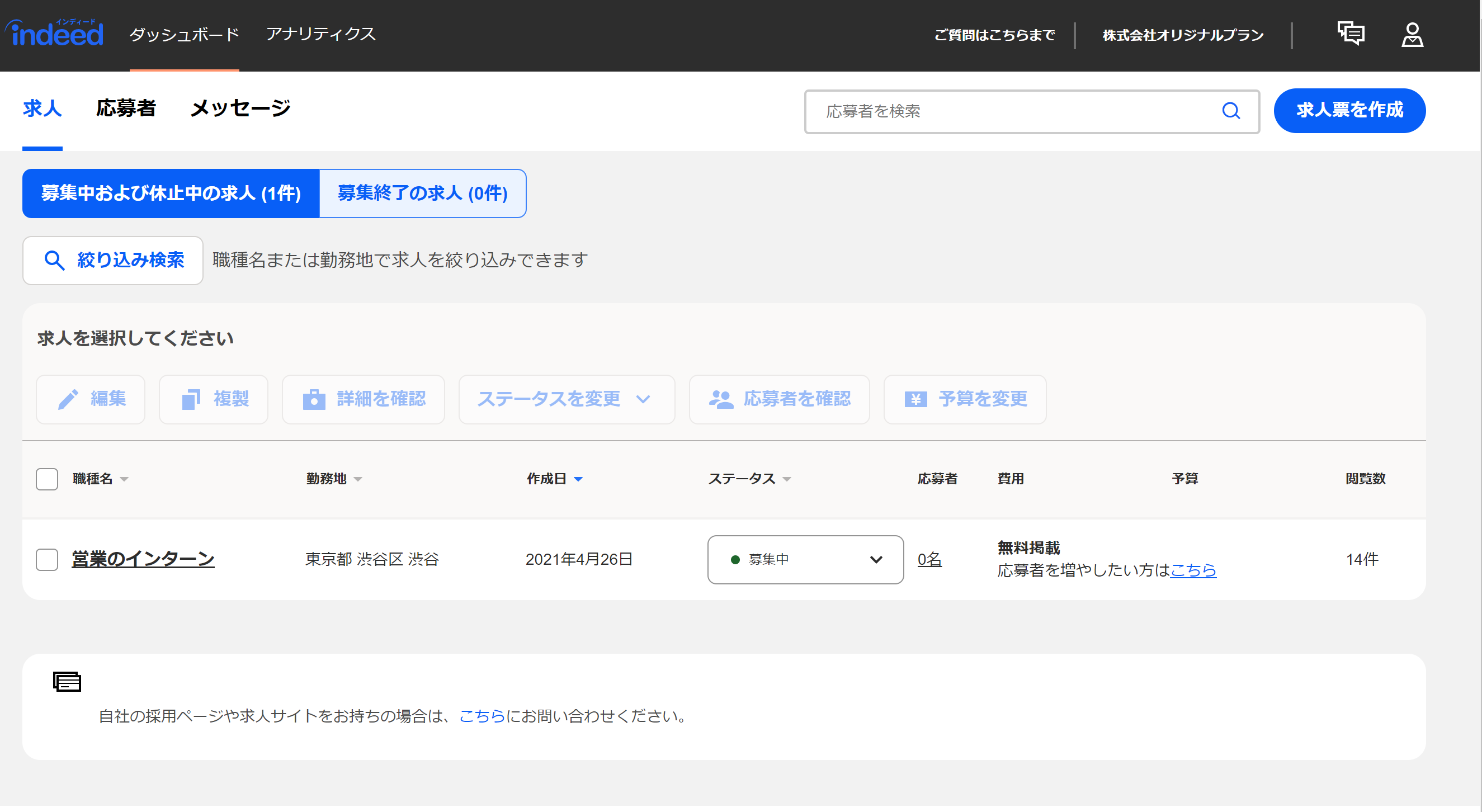 ここから何ができるのかを順に説明していきたいと思います。
ここから何ができるのかを順に説明していきたいと思います。
求人内容の編集
indeedに掲載した求人票はいつでも修正できます。
求人票を掲載したものの、やっぱり内容を修正したいというときがあるかと思います。そんな時はまず変更したい求人票の左にあるチェックボックスにチェックを入れます。その後に画面左端にある”編集”という部分をクリックします。すると画面が切り替わり、現在の求人票の内容が見られるので変更したい箇所を探し、その横の”編集”という部分をクリックすれば変えられるようになります。
応募者管理
求人を掲載して実際に応募があった場合、ここで一括して応募者の管理を行えます。
例えば、応募者からメッセージがあったときは画面左上の”メッセージ”というところをクリックするとそこで応募者と連絡することができます。また、その横の”応募者”という部分をクリックすると応募者の現在のステータスを見ることができます。実際に”応募者”という部分をクリックした後の画面が下の画面です。
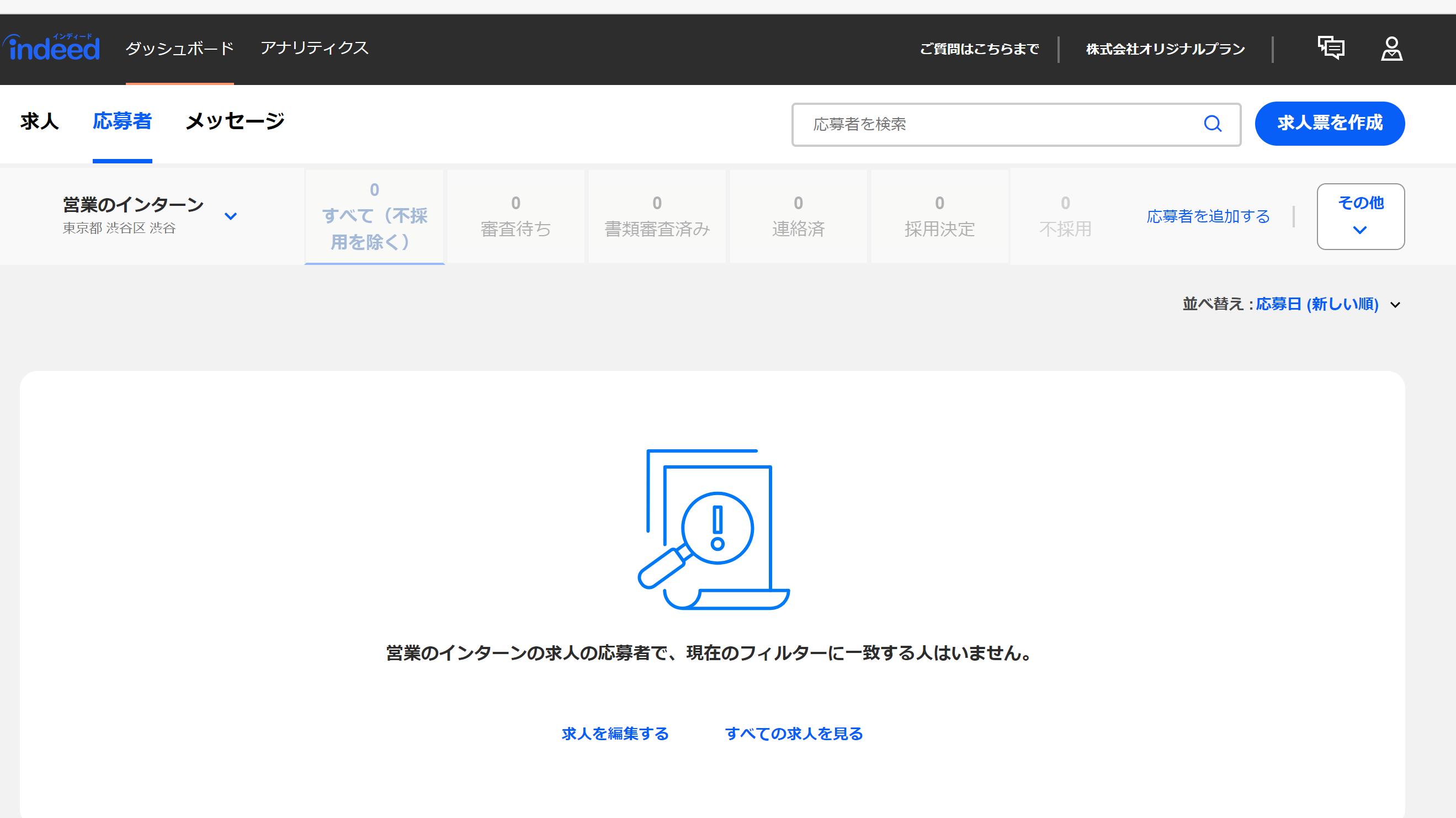
この画面では現在どの状態の応募者が何人いるのかを一目で見ることができます。
ユーザーの分析
indeed内でのユーザーの動向を見ることができます。
ユーザーの動向を見るには管理画面の上部の”アナリティクス”という部分をクリックしてください。そうすると下の画面になると思います。
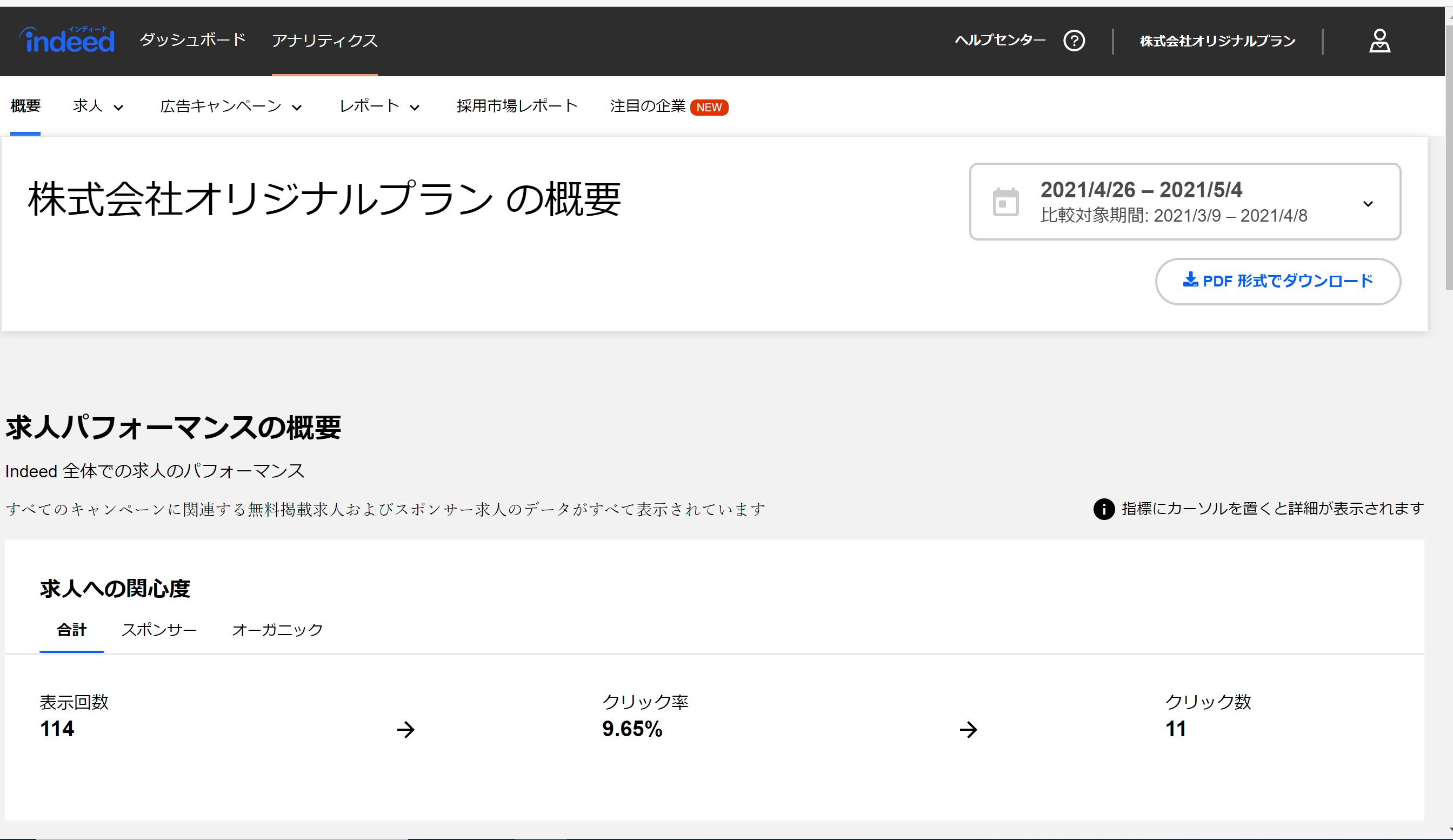
この画面ではユーザーに自社の求人が何回表示されて、そこから何回クリックされたかを見ることができます。さらに、右上の比較対象期間という部分を押して期間を設定すると、クリック率のデータを期間ごとに見ることができます。この機能を使えば、ユーザーのクリック率から求人票の内容をどのように変えれば効果が出るのかを数値で比較できます。
有料でindeedを使用した場合はこのアナリティクスを使ってもっと様々なことができますが、無料掲載の場合は有効な分析はこれぐらいでしょう。
まとめ
今回はindeedに登録してからその後の管理までを説明してきました。求人票の作成はindeedだけでなく他の求人媒体でも同様に時間がかかるとは思います。しかし、掲載後の管理、運用はindeedは特に手間がかかると感じました。運用で様々なことができるというのはメリットであり、デメリットでもあるということです。
